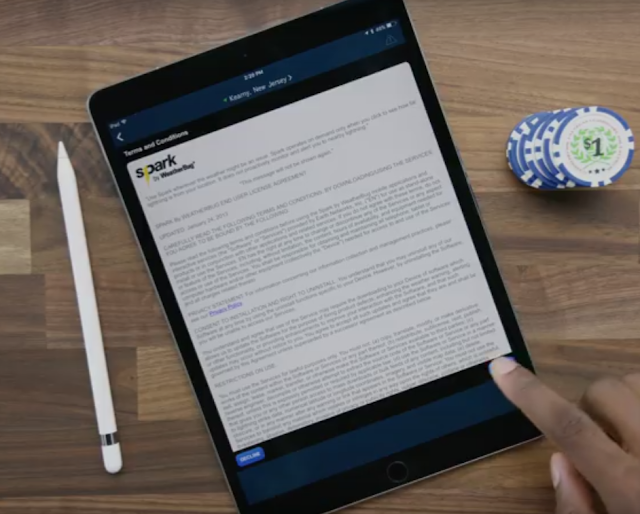Having said that, there is one drag and drop feature that all iOS 11 iPhone users have. It's now possible to control Home screen app icons using drag and drop, allowing users to proceed icons at the same time. Why use this type of feature? It generates organizing iOS apps from the iPhone's Home screen faster.
Some one who wants to try out a variety of games and programsto correct Home screen design sounds cool for me. With numerous apps installed, it will become a bit inconvenient to find apps. The screen looks cluttered; together with apps around the place. But that's the thing of the past!
How to Rearrange Apps on iPad Pro in iOS 11
- Tap and hold a program icon while on the Home screen until edit (wiggle) manner is invoked.
- Start tapping on the first icon, and while holding the icon, tap the following icon to add it to your stack. I discover that I sometimes must double-tap into add programs to a stack; this might be described as a bug from iOS 11.
- Continue to add icons.
- Once you have accumulated most of the icons that are desired, go on that you would like to proceed to the icons too.
- Release your finger, as well as the icons, should drop in the desired folder or page.
- Press the Home button to exit edit mode.
A new folder will be generated in iOS 11 on iPad. I would advise that one to make folders based on categories. Make a separate folder for programs to generate it a lot easier to gain access and launch them. You can move some apps and folders to different locations on the Home screen, proceed numerous programs in and out and then proceed folders and apps to Home screen pages.